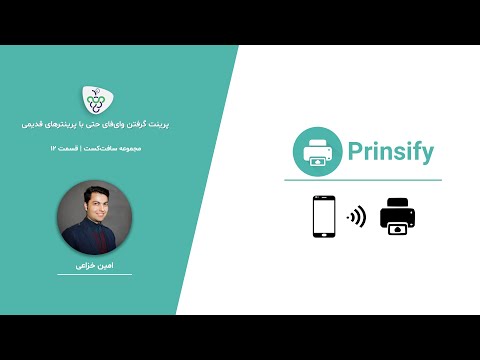2024 نویسنده: Beatrice Philips | [email protected]. آخرین اصلاح شده: 2024-01-15 04:11
اگر چندین رایانه شخصی یا لپ تاپ دارید ، اغلب لازم است که آنها را به یک دستگاه جانبی متصل کنید. این رویکرد ، از جمله موارد دیگر ، یک فرصت واقعی برای کاهش هزینه خرید تجهیزات اداری است. در برخی موارد ، پاسخ به این س howال که چگونه می توان دو یا چند رایانه را با یک چاپگر یا MFP رابط کرد . به طور طبیعی ، چنین دستکاری هایی دارای یک لیست کامل از ویژگی ها هستند.
ویژگی ها
اگر نیاز به اتصال دو کامپیوتر یا لپ تاپ به یک چاپگر دارید ، باید همه راه های ممکن برای حل این مشکل را در نظر بگیرید. نسخه کلاسیک اتصال 2 یا چند رایانه شخصی به 1 دستگاه چاپ یا چند منظوره شامل استفاده از یک شبکه محلی است . جایگزین استفاده از آن خواهد بود هاب های USB و LTP … علاوه بر این ، می توانید نصب کنید SWIYCH داده - دستگاهی با سوئیچ دستی



برای درک اینکه کدام فناوری در هر مورد خاص بهترین گزینه خواهد بود ، باید به طور عینی عمل کنید ارزیابی فرصت های موجود . در این مورد ، کلید پاسخ به سوالات مهم زیر خواهد بود:
- آیا رایانه یا لپ تاپ بخشی از یک شبکه محلی است ؛
- اتصال بین رایانه های شخصی به طور مستقیم یا از طریق روتر انجام می شود.
- آیا روتر موجود است و چه نوع کانکتورهایی مجهز است ؛
- چه روشهای جفت شدن تجهیزات توسط چاپگر و دستگاه MFP ارائه می شود.

شایان ذکر است که می توانید نظرات مثبت و منفی را در مورد هر یک از طرح های اتصال تجهیزات موجود در شبکه پیدا کنید . در عین حال ، کاربران مزایا و معایب هر روش را متفاوت ارزیابی می کنند و آنها را بر اساس اصل "از ساده به پیچیده" طبقه بندی می کنند. اما در هر صورت ، قبل از اجرای هر یک از گزینه ها ، باید دستگاه چاپ را با استفاده از نرم افزار تخصصی مناسب نصب کنید.

روشهای اتصال
امروزه 3 روش برای اتصال بیش از یک رایانه به چاپگر و دستگاه چند منظوره وجود دارد . در مورد استفاده از ویژه است آداپتورها (tees and splitters) و روترها ، و همچنین روش تنظیم اشتراک گذاری در یک شبکه محلی. طبق بررسی ها و آمار ، این گزینه ها اکنون رایج ترین هستند. کاربری که می خواهد نمونه های مشخص شده تجهیزات اداری را در یک سیستم ترکیب کند ، فقط دارای این ویژگی است طرح اتصال بهینه را انتخاب کنید ، دستورالعمل ها را مرور کرده و اقدامات لازم را انجام دهید.
سیمی
در ابتدا ، باید توجه داشت که رابط چاپگر برای پردازش داده های موازی از دو یا چند قطعه تجهیزات طراحی نشده است. به عبارت دیگر ، دستگاه چاپ بر تعامل با یک رایانه شخصی متمرکز شده است.
این نکته است که هنگام اتصال چندین واحد تجهیزات اداری در یک سیستم باید مورد توجه قرار گیرد.

اگر هیچ فرصت یا تمایلی برای اتصال تجهیزات از طریق یک شبکه محلی وجود ندارد ، دو گزینه جایگزین مرتبط می شوند ، یعنی:
- نصب LTP یا هاب USB ؛
- تعویض دستی دستگاه چاپ از یک رایانه به رایانه دیگر از طریق پورت های مربوطه.

شایان ذکر است که چنین روش هایی هم مزایا و هم معایب قابل توجهی دارد .… اول از همه ، باید توجه داشت که تغییر مکرر پورت منجر به خرابی سریع آن می شود.علاوه بر این ، هزینه هاب های با کیفیت بالا متناسب با قیمت چاپگرها و MFP های متعلق به دسته بودجه است. یک نکته به همان اندازه مهم طول کابل های اتصال است که مطابق دستورالعمل ، نباید از 1.6 متر تجاوز کند.

با در نظر گرفتن همه موارد فوق ، می توان نتیجه گرفت که دستگاههای متصل به این روش مرتبط هستند:
- در شرایطی که تجهیزات اداری به ندرت استفاده می شود ؛
- در صورت عدم امکان تشکیل شبکه به دلایلی.

محصولات ویژه در حال حاضر در بازار موجود است. هاب های USB ، با استفاده از آن می توانید چندین رایانه شخصی یا لپ تاپ را به یک پورت متصل کنید. با این حال ، جنبه مالی موضوع یک معایب مهم خواهد بود. در عین حال ، ایجاد شبکه برای دو رایانه شخصی نیاز به هزینه های قابل توجهی نخواهد داشت.


اما ، با وجود همه تفاوت های ظریف ، روش توصیف شده همچنان مرتبط است ، بر اساس آن ارزش توجه به ویژگی های کار مراکز ذکر شده را دارد. آنها سیگنال را از یک تجهیزات به تجهیزات دیگر ، مشابه اتصال یک چاپگر ، ارائه می دهند.
لازم به ذکر است که این روش ارتباطی بیشتر برای یک محل کار مجهز به دو رایانه مناسب است ، مشروط بر اینکه داده ها به طور موثر محافظت شوند.

با در نظر گرفتن تمام ویژگی های فنی و شاخص های عملکرد دستگاه های خاص ، می توان نکات زیر را برجسته کرد:
هاب USB اگر مجموعه تجهیزات در درجه اول برای چاپ اسناد و عکس استفاده می شود ، بهترین گزینه است.

LTP تمرکز بیشتری بر چاپ تصاویر پیچیده و بزرگ دارد.

LTP یک رابط پرسرعت است که به طور گسترده و با موفقیت در چاپ حرفه ای مورد استفاده قرار می گیرد . این امر در مورد پردازش اسناد با پر کردن پیچیده شیب نیز صدق می کند.

بی سیم
ساده ترین و در عین حال در دسترس ترین و از نظر فنی مناسب ترین روش اتصال را می توان با خیال راحت استفاده از اترنت نامید . مهم است که توجه داشته باشید که این گزینه ارائه می دهد تنظیمات خاص ، از جمله سیستم عامل رایانه های متصل به چاپگر یا MFP. هنگام اتصال چندین قطعه تجهیزات از راه دور ، سیستم عامل باید حداقل نسخه XP باشد . این به دلیل نیاز به تشخیص اتصال شبکه در حالت خودکار است.

استفاده از سرورهای چاپ ، که می تواند به صورت مستقل یا یکپارچه و همچنین دستگاه های سیمی و بی سیم باشد. آنها تعامل نسبتاً قابل اعتماد و پایداری از تجهیزات برای چاپ با رایانه از طریق Wi-Fi را ارائه می دهند. در مرحله آماده سازی ، سرور از شبکه اصلی تغذیه می شود و به روتر عملیاتی متصل می شود. به طور موازی ، باید خود چاپگر را به دستگاه وصل کنید.


برای پیکربندی سرور چاپ مارک محبوب TP-Link ، به موارد زیر نیاز دارید:
- مرورگر اینترنت را باز کرده و آدرس IP را در نوار آدرس وارد کنید ، که در دستورالعمل سازنده پیوست یافت می شود.
- در پنجره ظاهر شده ، "Admin" را تایپ کنید ، رمز عبور را بدون تغییر بگذارید و روی "ورود" کلیک کنید ؛
- در منوی ظاهر شده بر روی سرور ، از دکمه فعال "راه اندازی" استفاده کنید.
- پس از تنظیم پارامترهای لازم ، فقط باید روی "ذخیره و راه اندازی مجدد" ، یعنی "ذخیره و راه اندازی مجدد" کلیک کنید.

گام مهم بعدی خواهد بود افزودن سرور چاپ نصب شده به رایانه یا لپ تاپ . این الگوریتم شامل مراحل زیر است:
- از ترکیب "Win + R" و تایپ "Control printerers" در پنجره ظاهر شده استفاده کنید ، روی "OK" کلیک کنید.
- روی Add Printer کلیک کرده و Add Local Printer را انتخاب کنید.
- به بخش ایجاد پورت جدید بروید و "Standard TCP / IP Port" را از لیست انتخاب کنید.
- دستگاه های IP را ثبت کرده و با استفاده از دکمه فعال "بعدی" اقدامات را تأیید کنید. مهم است که کادر کنار خط "نظرخواهی از چاپگر" را بردارید.
- به "Special" بروید و بخش پارامترها را انتخاب کنید.
- انتقال را مطابق طرح "LRP" - "Parameters" - "lp1" انجام دهید و با بررسی مورد "مجاز شمارش بایت در LPR" ، اقدامات خود را تأیید کنید.
- چاپگر متصل را از لیست انتخاب کرده یا درایورهای آن را نصب کنید.
- یک صفحه آزمایشی برای چاپ ارسال کنید و روی "پایان" کلیک کنید.






پس از همه دستکاری های فوق ، دستگاه چاپ بر روی کامپیوتر نمایش داده می شود و می توان از آن برای مقصود مورد نظر خود استفاده کرد. برای کار با چاپگر و MFP همراه با چندین رایانه شخصی در هر یک از آنها ، باید مراحل بالا را تکرار کنید.
ضعف اصلی این روش اتصال سازگاری ناقص سرور و خود دستگاه جانبی است.

راه اندازی چاپگر
پس از جفت شدن رایانه ها با یکدیگر در شبکه محلی ، باید به مرحله بعدی بروید ، در این مرحله باید نرم افزار و کل سیستم ، از جمله دستگاه چاپ را پیکربندی کنید. اول از همه ، شما باید با انجام این مراحل یک گروه خانگی ایجاد کنید:
- به منوی "شروع" بروید و "اتصال" را انتخاب کنید. موردی را که همه اتصالات را نمایش می دهد پیدا کنید و گزینه شبکه محلی را انتخاب کنید.
- به بخش خواص این مورد بروید. در پنجره باز شده ، "Internet Protocol TCP / IP" را انتخاب کنید.
- با رفتن به منوی Properties ، پارامترهای شبکه را ویرایش کنید.
- آدرس های مشخص شده در دستورالعمل ها را در فیلدهای ثبت کنید.

گام بعدی - این ایجاد یک گروه کاری است که شامل همه دستگاه های متصل به یکدیگر خواهد بود. الگوریتم اقدامات شامل دستکاری های زیر است:
- منوی "کامپیوتر من" را باز کرده و به ویژگی های سیستم عامل بروید ؛
- در بخش "نام رایانه" ، از گزینه "تغییر" استفاده کنید.
- در قسمت خالی ظاهر شده ، نام کامپیوتر را ثبت کرده و اقدامات خود را تأیید کنید.
- راه اندازی مجدد دستگاه ؛
- تمام مراحل بالا را با رایانه دوم تکرار کرده و نام متفاوتی را به آن اختصاص دهید.


پس از ایجاد شبکه محلی ، می توانید مستقیماً بروید به تنظیمات خود چاپگر … ابتدا باید آن را روی یکی از عناصر این شبکه نصب کنید. سپس باید موارد زیر را انجام دهید:
- پس از روشن کردن رایانه یا لپ تاپ که دستگاه چاپ قبلاً روی آن نصب شده بود ، منوی "Start" را باز کنید.
- به برگه ای که لیست چاپگرهای موجود را نشان می دهد بروید و مدل مورد نظر تجهیزات اداری را پیدا کنید که رایانه های شخصی با آنها در شبکه محلی ارتباط برقرار می کنند.
- منوی یک دستگاه جانبی را با کلیک روی نماد آن با دکمه سمت راست ماوس و انتخاب بخشی با ویژگی های دستگاه باز کنید.
- به منوی "دسترسی" بروید ، در آنجا باید موردی را که مسئول دسترسی به چاپگر نصب شده و متصل است انتخاب کنید. در صورت لزوم ، در اینجا کاربر می تواند نام تجهیزات چاپ را تغییر دهد.

مرحله بعدی نیاز خواهد داشت راه اندازی رایانه شخصی دوم . این فرایند به این شکل است:
- ابتدا مراحل بالا را تکرار کنید تا به بخش "چاپگرها و فکس ها" بروید.
- یک پنجره کاری اضافی را فراخوانید ، در این قسمت باید قسمت مسئول نصب تجهیزات اداری از نوع توصیف شده را انتخاب کنید.
- روی دکمه "بعدی" کلیک کنید و به بخش چاپگر شبکه بروید.
- با مراجعه به نمای کلی تجهیزات اداری موجود ، دستگاه نصب شده بر روی رایانه اصلی شبکه محلی را انتخاب کنید.

در نتیجه چنین عملیات ، نرم افزار لازم به طور خودکار بر روی رایانه دوم نصب می شود
با تمام مراحل فوق ، می توانید یک چاپگر یا دستگاه چند منظوره را در دسترس چندین رایانه شخصی که بخشی از یک شبکه هستند ، قرار دهید. در عین حال ، مهم است که برخی از تفاوت های ظریف را به خاطر بسپارید . از یک سو ، چاپگر قادر خواهد بود مشاغلی را که همزمان از دو رایانه تهیه می شود دریافت و پردازش کند. با این حال ، از طرف دیگر ، ارسال اسناد یا تصاویر برای چاپ به صورت موازی توصیه نمی شود ، زیرا در چنین مواردی به اصطلاح انجماد امکان پذیر است.

توصیه ها
در فرآیند تجزیه و تحلیل مورد استفاده برای اتصال چندین رایانه شخصی به یک دستگاه چاپ ، ابتدا باید به مهمترین عوامل توجه کنید. هنگام انتخاب یک طرح مناسب ، ارزش توجه به نکات زیر را دارد:
- وجود یک شبکه محلی ، به ویژه جفت شدن و تعامل عناصر آن ؛
- وجود روتر Wi-Fi و ویژگی های طراحی آن ؛
- چه نوع گزینه های اتصال در دسترس است

صرف نظر از روش اتصال انتخاب شده ، خود چاپگر باید روی یکی از رایانه های شخصی موجود در شبکه نصب شود . نصب آخرین نسخه قابل اجرا نرم افزار مربوطه (درایورها) بسیار مهم است. اکنون می توانید تقریباً برای همه مدلهای چاپگر و MFP نرم افزاری را در اینترنت پیدا کنید.

در برخی موارد ، ممکن است یک دستگاه جانبی پس از نصب و اتصال "نامرئی" باشد . برای رفع مشکل در حین فرایند جستجو ، باید از آیتم منو "چاپگر مورد نیاز گم شده است" استفاده کنید و دستگاه را با نام و IP رایانه اصلی خود پیدا کنید.
توصیه شده:
چاپگر به رایانه متصل نمی شود: چرا کامپیوتر چاپگر را نمی بیند و چگونه آن را وصل می کند؟ اگر چاپگر روشن نشود و از رایانه چاپ نکند چطور؟

اگر چاپگر به رایانه متصل نمی شود ، می توانید مشکل را خودتان با استفاده از دستورالعمل ها حل کنید. چرا کامپیوتر چاپگر را نمی بیند و چگونه آن را وصل می کند؟ اگر چاپ کار نکند چطور؟
چگونه یک چاپگر را به لپ تاپ وصل کنیم؟ چگونه درایورها را نصب کنیم و آیا می توان دو لپ تاپ را به یک چاپگر متصل کرد؟ ما چاپگر را از طریق شبکه متصل می کنیم

راههای اتصال چاپگر به لپ تاپ من چیست؟ نحوه اتصال چاپگر از طریق اتصال شبکه. دستورالعمل های گام به گام برای گزینه های مختلف اتصال. مشکلات اتصال چاپگر به لپ تاپ
چگونه تبلت خود را به چاپگر متصل کنم؟ چگونه می توانم فایل ها را از طریق رایانه لوحی خود از طریق کابل USB و Wi-Fi چاپ کنم؟ چاپ از طریق تبلت های اندرویدی

چگونه تبلت خود را به چاپگر متصل کنم؟ چگونه می توانم فایل ها را از طریق رایانه لوحی خود از طریق کابل USB و wi-fi چاپ کنم؟ چه مشکلاتی ممکن است ایجاد شود و چگونه می توان آنها را به درستی حل کرد؟
چگونه می توان چاپگر را از طریق Wi-Fi به رایانه متصل کرد؟ چگونه می توان بی سیم از طریق روتر متصل شد و فایل ها را چاپ کرد؟ چرا کامپیوتر نمی تواند چاپگر را ببیند؟

برای شروع چاپ فوری هرگونه فایل از رایانه به رسانه فیزیکی ، باید نحوه اتصال چاپگر به رایانه از طریق Wi-Fi را بیاموزید
چگونه می توان چاپگر را از طریق Wi-Fi متصل کرد؟ اتصال از طریق روتر. چگونه می توان چاپگر را از طریق آداپتور Wi-Fi راه اندازی و چاپ کرد؟

چگونه می توان چاپگر را از طریق Wi-Fi متصل کرد؟ اتصال از طریق روتر چگونه انجام می شود؟ چگونه می توان چاپگر را از طریق آداپتور Wi-Fi راه اندازی و چاپ کرد؟ چه مشکلاتی می تواند ایجاد شود؟